Canva
6 Bước thiết kế banner bằng Canva Pro cho người mới bắt đầu
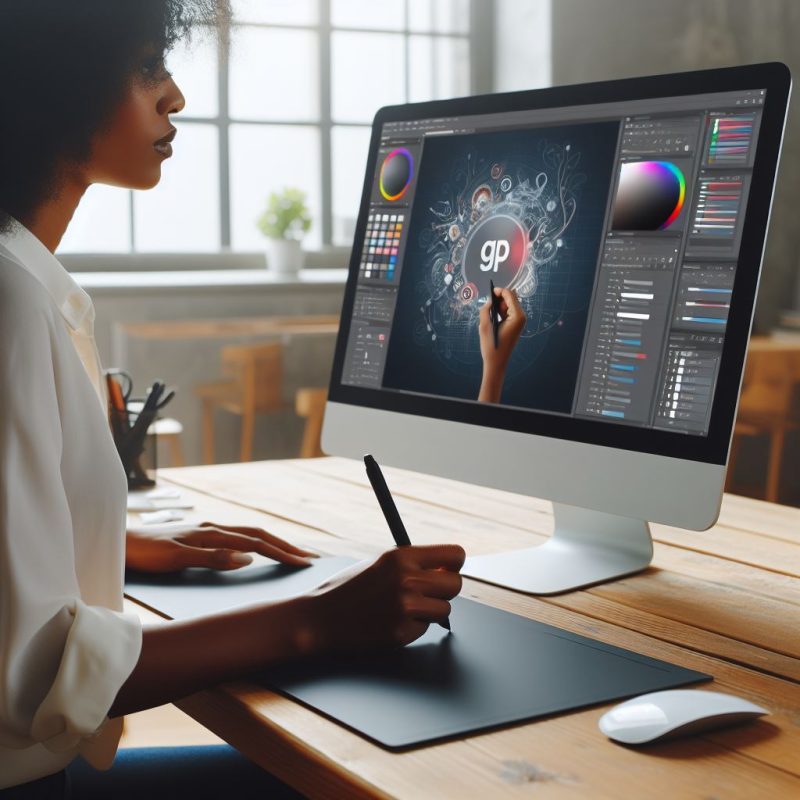
Trong thời đại số ngày nay, việc thiết kế banner bằng Canva Pro trở nên cần thiết và phổ biến hơn bao giờ hết. Banner là một công cụ quảng cáo hiệu quả giúp thu hút sự chú ý của khách hàng và tạo ấn tượng mạnh mẽ. Trong bài viết này, chúng ta sẽ tìm hiểu cách thiết kế banner bằng Canva Pro, một công cụ thiết kế trực tuyến phổ biến và dễ sử dụng.
Table of Contents
Canva Pro
Giới thiệu và tính năng Canva Pro là phiên bản cao cấp của Canva, một công cụ thiết kế trực tuyến được rất nhiều người yêu thích. Với Canva Pro, bạn sẽ được trải nghiệm nhiều tính năng mạnh mẽ hơn, giúp bạn tạo ra những thiết kế chuyên nghiệp và ấn tượng.
Tính năng chuyên nghiệp của Canva Pro:
- Hơn 60 triệu hình ảnh và biểu tượng chất lượng cao.
- Hơn 500 font chữ đẹp mắt và đa dạng.
- Các công cụ chỉnh sửa phức tạp như lớp, mask, gradient và nhiều hơn nữa.
Riêng bạn đến với Duck Software, sản phẩm Canva Pro được nâng cấp từ tài khoản chính chủ chỉ từ 2 mức giá: 99k/1 năm và 350k/vĩnh viễn
Xem thêm:
10 LỢI ÍCH NỔI BẬT CỦA CANVA CÓ THỂ BẠN CHƯA BIẾT
6 bước thiết kế banner cho người mới bắt đầu
Đây là một banner ví dụ tôi sẽ hướng dẫn thông qua các bước cho bạn để hiểu rõ công cụ.
1. Bước 1: Chọn mẫu banner
Khi thiết kế banner bằng Canva Pro, bạn có thể chọn một mẫu có sẵn hoặc tạo mới từ đầu. Để thu hút sự chú ý của người xem, hãy chọn một mẫu banner phù hợp với nội dung và mục tiêu của bạn.
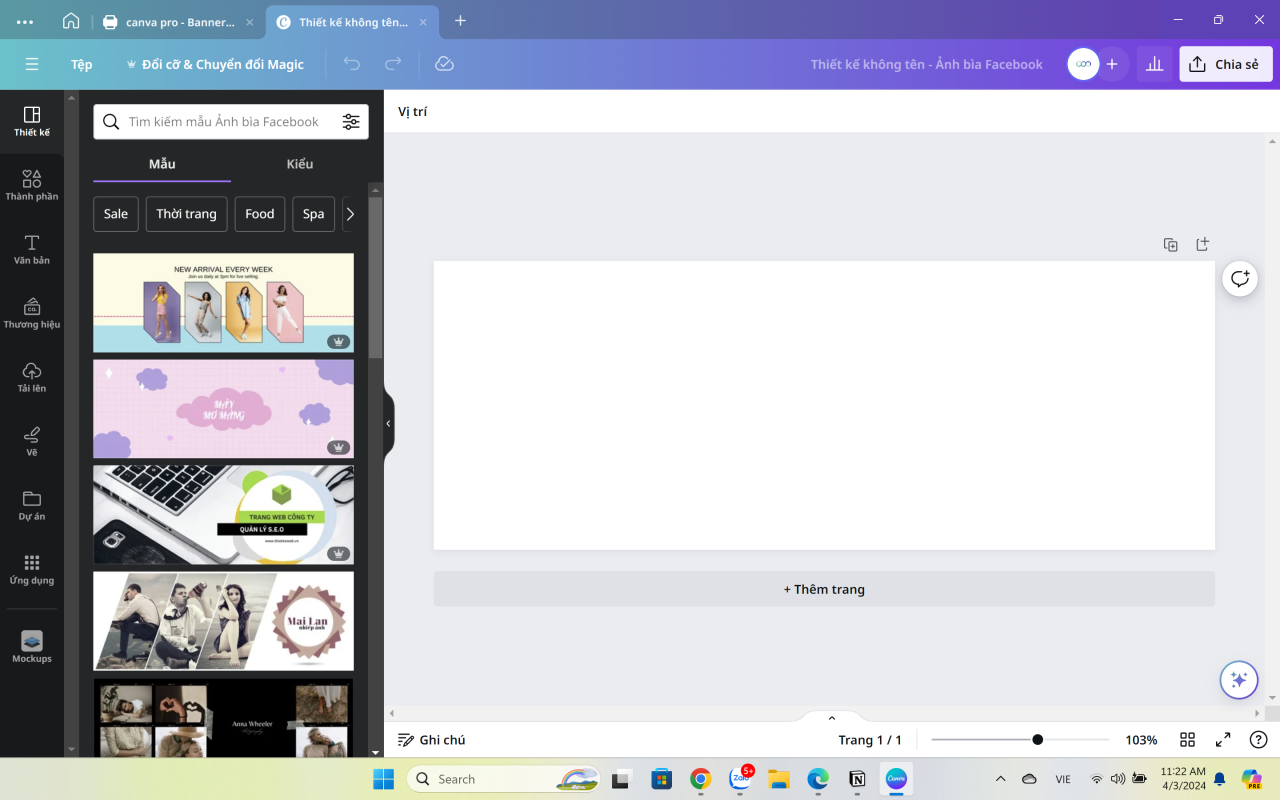
2. Bước 2: Thay đổi hình ảnh và văn bản
Sau khi chọn mẫu banner, bạn có thể thay đổi hình ảnh và văn bản theo ý thích của mình. Hãy chọn hình ảnh đẹp và phù hợp với nội dung, cũng như chọn font chữ phù hợp để tạo điểm nhấn cho banner.
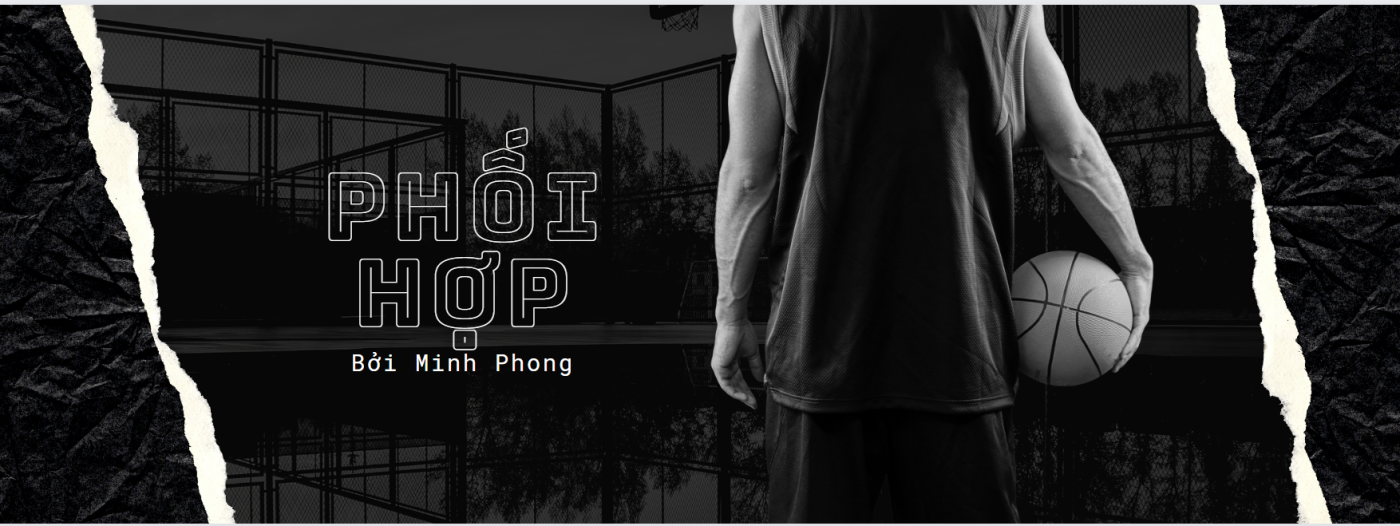
Sau đây, mình sẽ chọn mẫu này dựa vào để thiết kế cung cấp sản phẩm Canva Pro.
Tiếp theo, mình sẽ thay đổi hình ảnh mang màu sắc hòa hợp giống với Logo Canva bằng cách bạn thêm Logo vào thì màu sắc trong Logo sẽ được phân tích màu và đưa vào màu ảnh.
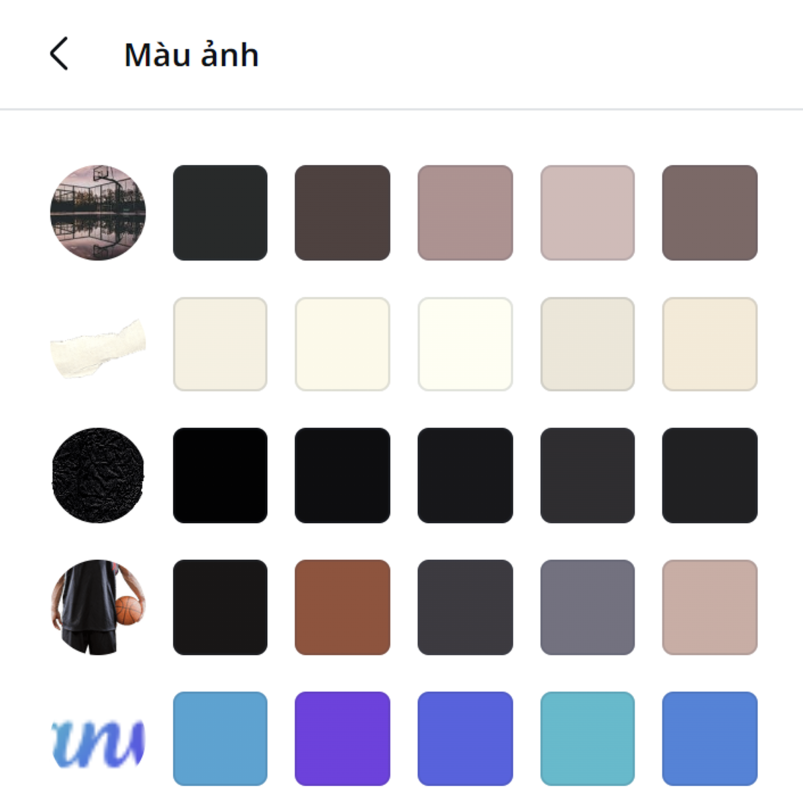
Tôi chọn hai phông chữ, đó là Dacing Script và Montserrat để thiết kế. Phông chữ có chân Dacing Script tựa phông chữ Logo tạo sự sáng tạo, hơi hướng cổ điển hoài niệm tạo cảm giác sang trọng. Còn phông chữ Montserrat là phông chữ không chân nhằm mục đích nhấn mạnh giá, nổi bật cho người mua hàng chú ý. (Bạn có thể tải phông chữ phù hợp với thiết kế của bạn)
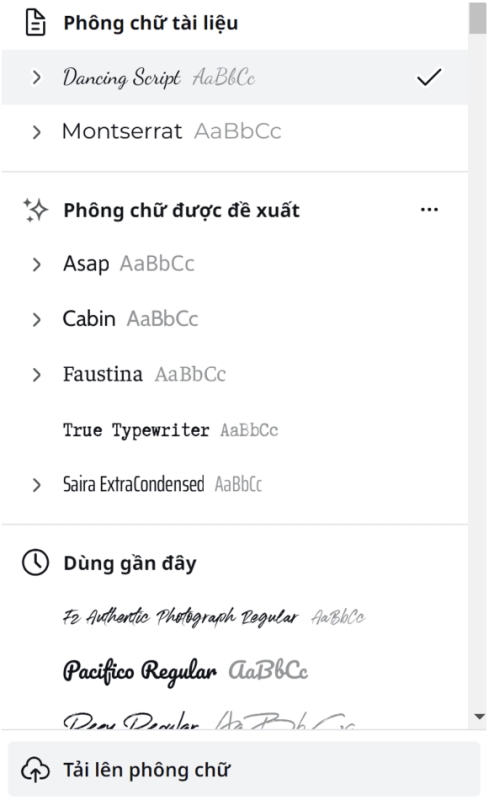
3. Bước 3: Thêm hiệu ứng và phụ kiện
Để banner trở nên bắt mắt hơn, bạn có thể thêm hiệu ứng và phụ kiện như gradient, mask và biểu tượng. Điều này giúp banner của bạn trở nên độc đáo và chuyên nghiệp hơn.
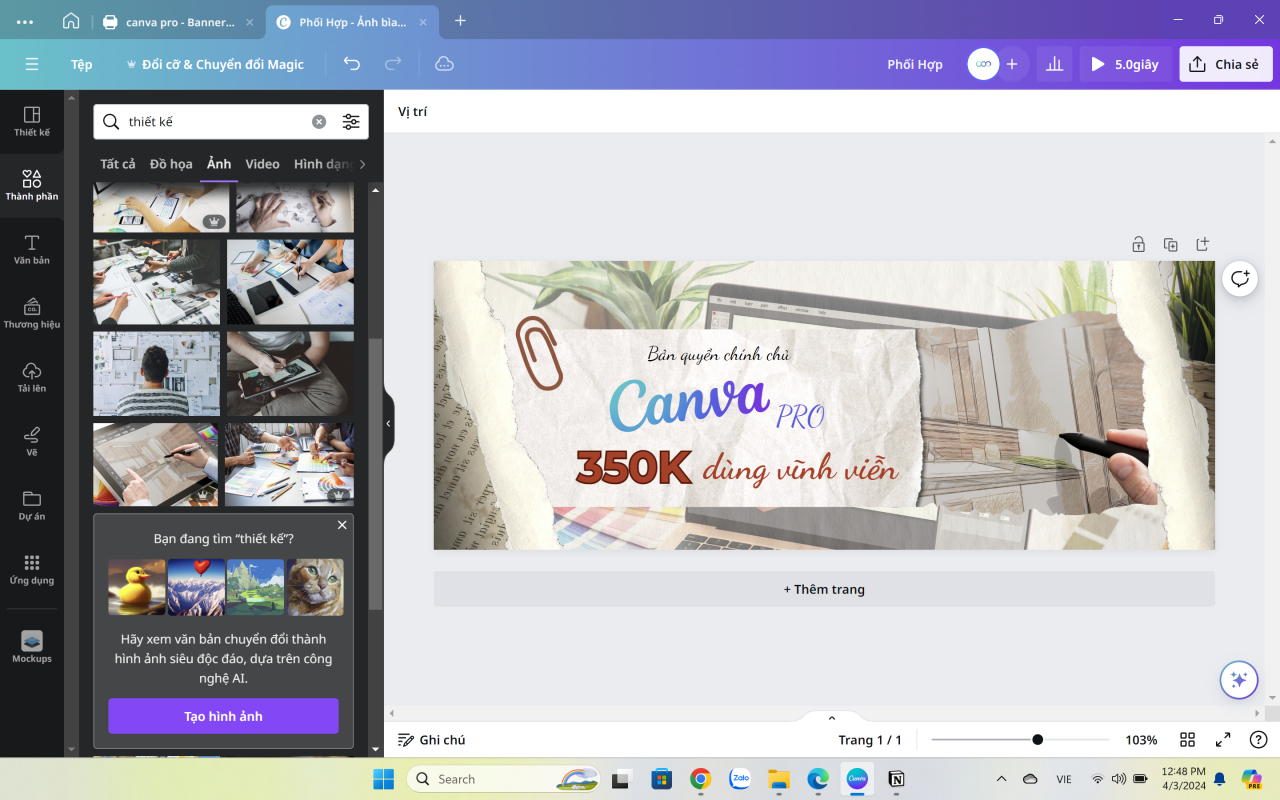
Hình trên, tôi đã chọn các nguyên liệu giấy để tạo nên một banner nhằm nói lên được thiết kế bằng giấy dần dần thay đổi thành thiết kế trên các công cụ kỹ thuật số. Thêm vào đó tôi lồng ghép hình ảnh thiết kế vào để nêu rõ được điểm mạnh và công dụng của Canva đem lại.
4. Bước 4: Kiểm tra và chỉnh sửa
Sau khi hoàn thành thiết kế banner, hãy kiểm tra kỹ lưỡng và chỉnh sửa những điểm cần thiết để đảm bảo thiết kế banner hoàn hảo trước khi đăng tải.
5. Bước 5: Chia sẻ bài làm
Bạn có thể chia sẻ bài làm trên Canva cho bạn bè thông qua gmail hoặc bất cứ ai nếu bạn sao chép đường dẫn gửi đi.

6. Bước 6: Tải xuống
Khi bạn đã hoàn thành thiết kế banner, bạn có thể tải xuống theo các định dạng ảnh khác nhau.
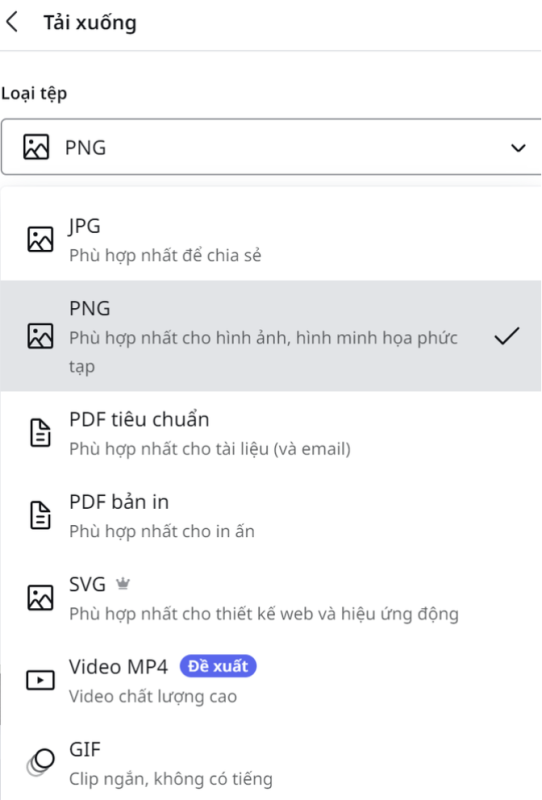
Kết luận
Qua bài viết này, chúng ta đã tìm hiểu cách thiết kế banner bằng Canva Pro một cách dễ dàng và chuyên nghiệp. Canva Pro mang đến cho người dùng nhiều tính năng mạnh mẽ giúp tạo ra những thiết kế ấn tượng và chuyên nghiệp. Hãy áp dụng những hướng dẫn trên để tạo ra những banner đẹp và thu hút sự chú ý của khách hàng.

